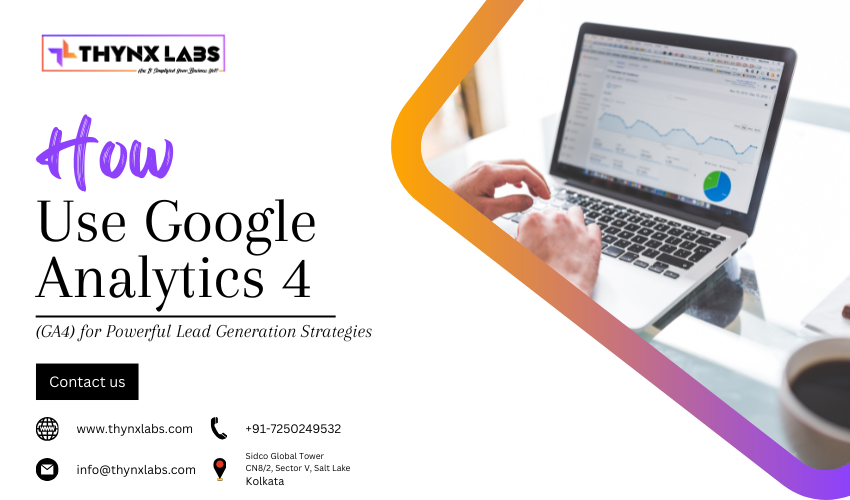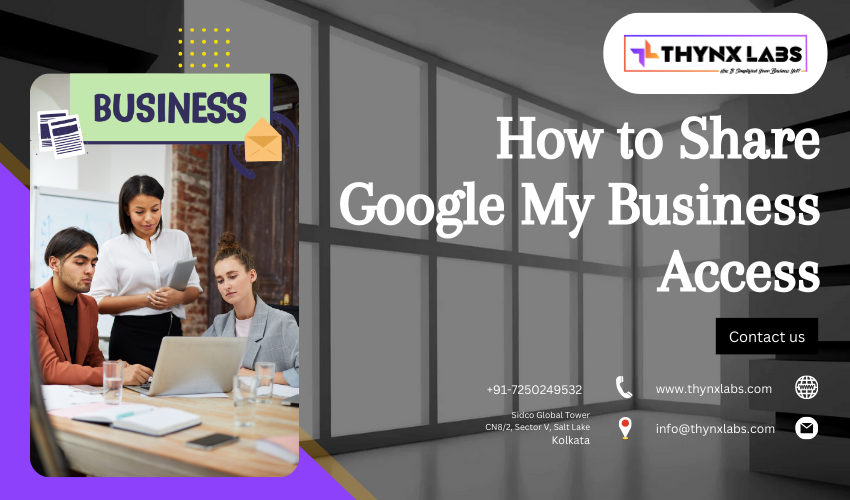How to Grant User Access in Google Analytics
Google Analytics is a powerful tool that provides insights into your website’s performance. Granting user access to your Google Analytics account allows team members or external partners to view and analyze your website data. This guide will walk you through the steps to grant user access in Google Analytics efficiently.
Step 1: Log in to Google Analytics
Start by logging into your Google Analytics account at Google Analytics. Use the credentials associated with the account that has administrative access to the Google Analytics property.
Step 2: Select the Correct Account, Property, and View
Once logged in, navigate to the account, property, and view you want to manage. You can do this by selecting the appropriate options from the account dropdown menus. Ensure you are in the correct view where you want to add the user.
Step 3: Access the Admin Panel
In the bottom left corner of the Google Analytics interface, click on the "Admin" gear icon. This will take you to the Admin panel where you can manage account settings, properties, and views.
Step 4: Navigate to Account, Property, or View User Management
Depending on the level of access you want to grant, choose one of the following:
- Account Level: Grants access to all properties and views under the account.
- Property Level: Grants access to all views within a specific property.
- View Level: Grants access to a specific view within a property.
Click on "Account User Management," "Property User Management," or "View User Management" accordingly.
Step 5: Add New Users
In the User Management section, you will see a list of existing users and their permissions. Click on the blue "+" button in the upper right corner and select "Add users."
Step 6: Enter the User’s Email Address
Enter the email address of the person you want to add. Ensure the email address is associated with a Google account.
Step 7: Set Permissions
Google Analytics offers various levels of permissions:
- Manage Users: Allows the user to manage account users (add/remove users, assign permissions). Available only at the Account and Property levels.
- Edit: Allows the user to make changes to the configuration (e.g., add/edit/delete accounts, properties, views, filters).
- Collaborate: Allows the user to create and share assets (e.g., dashboards, segments, goals).
- Read & Analyze: Allows the user to view reports and configuration data but not make any changes.
Select the appropriate permissions based on the user's role and responsibilities.
Step 8: Notify the User
Check the option to notify the user by email. This will send an email to the new user informing them that they have been granted access to the Google Analytics account.
Step 9: Add User
Click the "Add" button to finalize the process. The new user will now have access to the Google Analytics account with the permissions you specified.
Managing User Permissions
You can update or remove user permissions at any time by returning to the User Management section. Here, you can adjust access levels or remove users as needed to maintain control over your account.
Best Practices for Granting User Access
- Grant Only Necessary Permissions Assign the minimum level of access necessary for the user to perform their tasks. This helps protect sensitive data and prevent unauthorized changes.
- Regularly Review User Access Periodically review the list of users with access to your Google Analytics account. Remove access for individuals who no longer need it to maintain security.
- Educate Users Ensure that users understand their responsibilities and the best practices for using Google Analytics. Proper training can help prevent accidental changes or data misinterpretation.
- Monitor Account Activity Regularly check account activity and usage to detect any unusual behavior or unauthorized changes.
Conclusion
Granting user access in Google Analytics is a straightforward process that facilitates collaboration and effective data analysis. By following these steps, you can ensure that the right people have access to your Google Analytics account, allowing for better insights and optimization of your website’s performance. Regularly review and update user permissions to maintain control and security over your account.