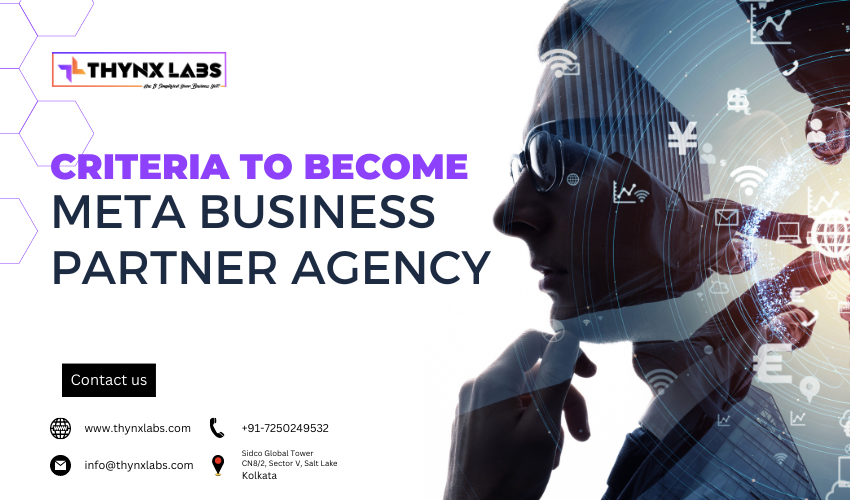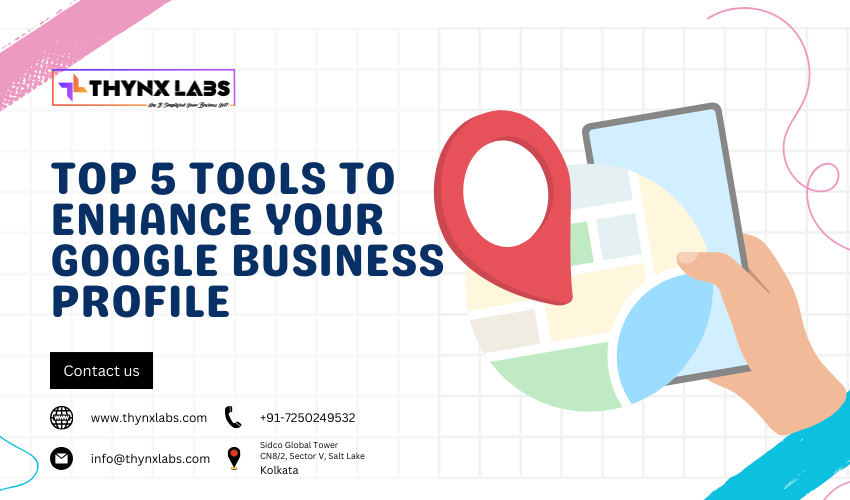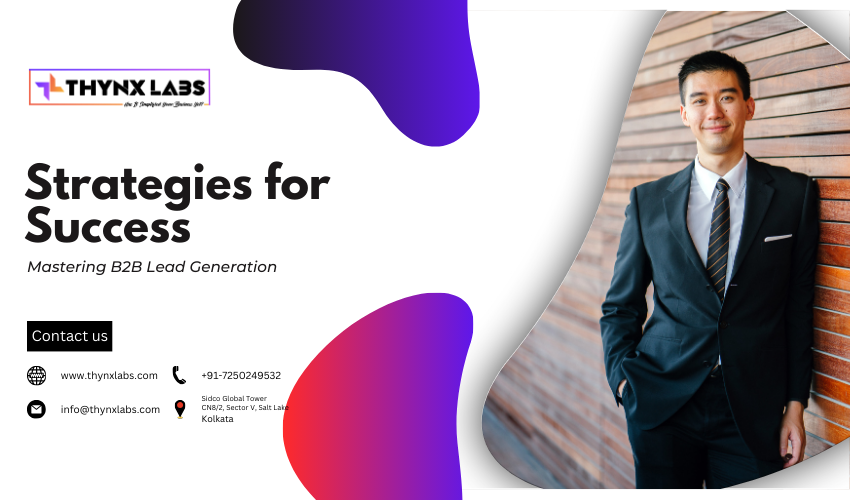How to Share Google My Business Access
Managing a Google My Business (GMB) profile effectively often involves multiple team members or external partners. Sharing access to your GMB account ensures that the right people can update your business information, respond to reviews, and post updates. Here’s a step-by-step guide on how to share access to your GMB account efficiently.
Step 1: Log in to Google My Business
First, log in to your Google My Business account using the credentials associated with the account you want to manage. If you don’t have an account yet, you will need to create one at Google My Business.
Step 2: Select the Business Profile
After logging in, you will see a list of businesses associated with your account. Select the business profile for which you want to share access. This will take you to the dashboard for that specific business.
Step 3: Navigate to the Users Section
On the dashboard, click on the three horizontal lines (menu icon) in the top left corner. From the dropdown menu, select "Users." This section allows you to manage who has access to your business profile.
Step 4: Add New Users
In the Users section, you will see a blue icon with a plus sign (+) labeled "Add users." Click on this icon to open the invitation form.
Step 5: Enter the User’s Email Address
Enter the email address of the person you want to add. Make sure to use the email address they use for their Google account. This ensures they can access the GMB profile without any issues.
Step 6: Choose a Role
Google My Business offers three types of roles: Owner, Manager, and Site Manager. Select the appropriate role based on the level of access you want to grant:
- Owner: Has full access to the business profile, including the ability to add or remove users and manage all aspects of the profile.
- Manager: Can edit the business information, respond to reviews, and manage posts but cannot add or remove users.
- Site Manager: Can perform most tasks but with more limited access compared to Managers.
Choose the role that best fits the responsibilities of the person you are adding.
Step 7: Send Invitation
After selecting the role, click the "Invite" button. The person will receive an email invitation to access the business profile. They need to accept the invitation to start managing the profile.
Managing User Roles and Access
You can always update or remove users from the Users section of your GMB dashboard. This allows you to maintain control over who has access to your business profile, ensuring only authorized individuals can make changes.
Best Practices for Sharing GMB Access
- Limit Access to Necessary Roles Only grant the level of access necessary for each team member's role. For instance, limit ownership roles to key personnel to maintain control over the account.
- Regularly Review User Access Periodically review who has access to your GMB profile. Remove access for individuals who no longer need it to ensure the security of your business information.
- Educate Team Members Ensure that team members understand their responsibilities and the best practices for managing your GMB profile. Proper training can help prevent accidental changes or mismanagement.
- Monitor Activity Keep an eye on the activity within your GMB account. Regular monitoring helps you spot any unauthorized changes or unusual activity quickly.
Conclusion
Sharing access to your Google My Business account is a straightforward process that can help you manage your business profile more effectively. By following these steps, you can ensure that the right people have the access they need while maintaining control over your business information. Regularly review and update user access to keep your GMB profile secure and up to date.